How to manage file storage more efficiently in Windows 10
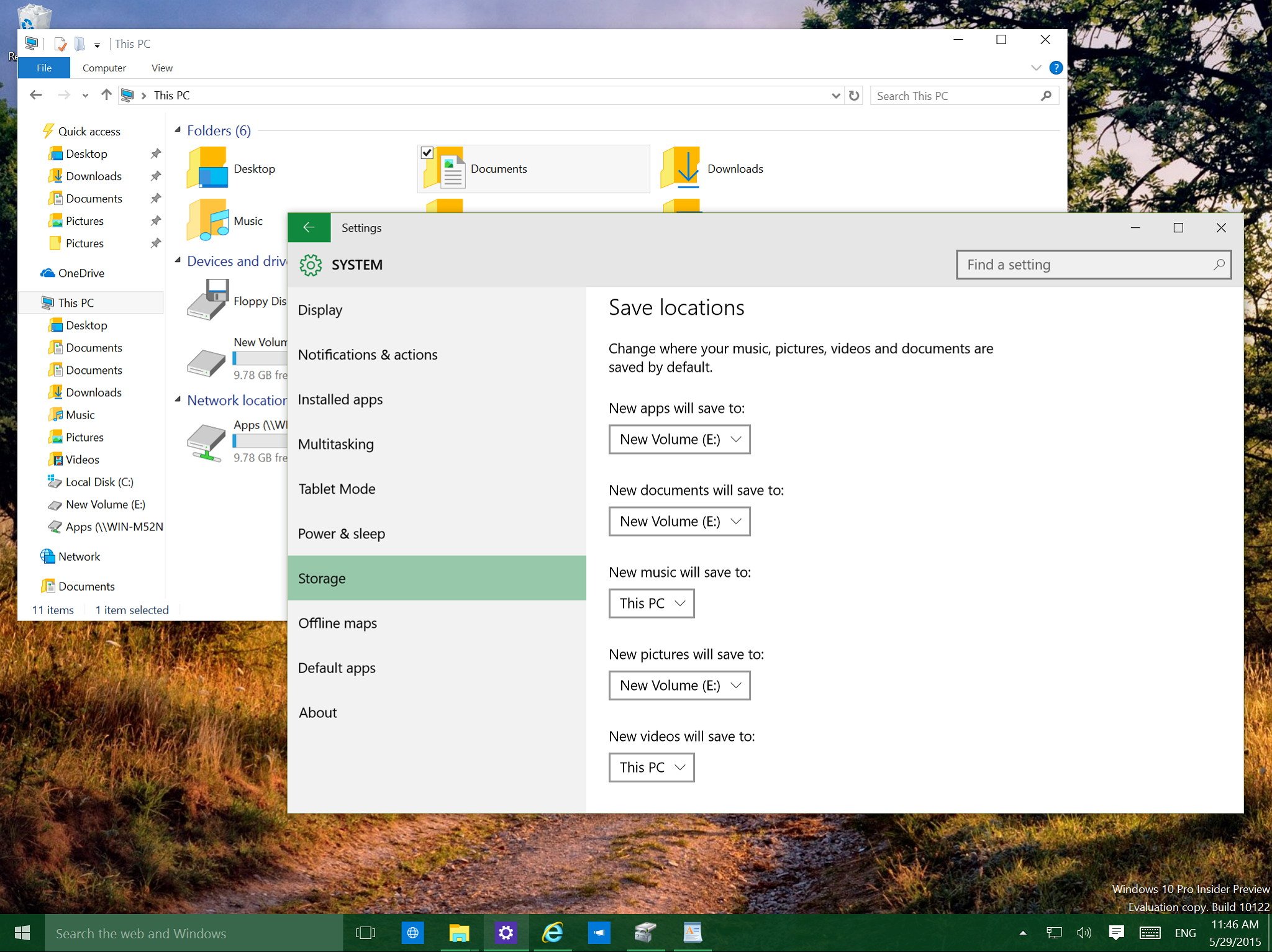
We recently got a look at how Microsoft is making it easier for Windows x devices with limited storage to deal with app installations by changing a simple selection in Storage settings to install new apps on an external drive. Today, we are looking at how you can salvage local storage space by saving your files to a secondary drive automatically.
In Windows 10, Microsoft is adding some new features, many of which come from Windows Phone 8. One case is Storage Sense, which let users hands alter the default save locations of documents, music, photos, and more than.
The new operating organisation, which apparently is on runway to launch later in the summer, brings a like characteristic to configure specific locations to salve your documents, music, pictures, and videos to an alternating location.
Follow these steps to save files to a different drive
To change the settings, simply get to the Settings app, navigate to Storage and under Save locations, change the location for each specific type of file.

The simply drawback to this feature is that it will only salve files to these locations after changing the settings. If you lot have files already stored in the "Documents" or any of the other folders, those files volition not get moved to the new location.
Quickly movement one-time file to the new location
Although, this is a good choice to help you save space in your local storage, it can get a little disruptive for some users. Using this new feature will not modify the location for the folders listed nether "This PC" in the File Explorer. Many users can end up saving and moving files in two different locations without knowing.
To avert this issue, you can change the settings in Storage, simply y'all also desire to change the location of your account folders to the new destination.
To do this:
one- Go to File Explorer and navigate to This PC, in "Folders", correct-click the "Documents" folder and click Properties.
2- Navigate to the Location tab, click the Discover Target button and browse to the new location for the document's folder.

three- Copy the path from the address bar, become back to the Location tab, and paste the path in the field, and click Use.
four- In the "Move Folder" dialog box, click Yes to allow to move the content from the former location to the new one. (Repeat the same process for each folder you change settings in Storage.)

This process will achieve 2 things. Starting time, no thing where you're in the operating system, y'all tin exist certain you'll always be saving the files to the new location. Second, this procedure moves all the old files in your system to the new location.
Here are a few more things you need to know
- Make sure you're using an external drive that you won't be disconnecting very oft
- When you change the save location settings, files volition be stored within of a binder that has your business relationship name
- Be consistent on how you lot salvage files moving forward
- If you disconnect the drive, the relieve locations settings volition revert to "This PC" until you reconnect the bulldoze
- Saving files to a secondary location doesn't replace a backup of your files, but it's an option that help in example the Windows installation gets corrupted or it but simply dies. (Though, this could also happen to the secondary location.)
How exercise you manage files on your PC? Let u.s. know your experience in the comments beneath.

The best graphic symbol setups
Here are the all-time Lost Ark builds for PvE and PvP
Putting together a expert build in Lost Ark is one of the all-time ways to improve how effective you are in gainsay. Hither's a breakdown of each of the top PvE and PvP builds in the game.
Source: https://www.windowscentral.com/how-manage-file-storage-windows-10
Posted by: harveybuind1969.blogspot.com


0 Response to "How to manage file storage more efficiently in Windows 10"
Post a Comment